Команды галереи
Основные операции с цветами осуществляются с помощью команд галереи, которые дублируются в контекстном меню. Каждый пункт меню снабжен строкой подсказки.
Apply.
Нажатие этой кнопки ведет к присвоению выделенному объекту текущего цвета. Если при щелчке удерживать нажатой кнопку <Ctrl>, то будет присвоен цвет обводки.
New.
Нажатие этой кнопки открывает уже знакомое окно создания нового цвета (см. рис. 4.17). После присвоения имени и нажатия кнопки Create появляется окно редактора цветов, в котором можно отредактировать созданный цвет. Новый цвет создается на базе текущего на момент нажатия кнопки New. Если был выбран цвет из библиотеки, то его копия появляется в библиотеке документа и может быть отредактирована. Команда дублируется в контекстном меню
Delete.
Нажатие этой кнопки удаляет выбранный цвет. Одновременно можно удалить несколько цветов галереи. При этом, если в документе нет объектов, имеющих эти цвета, удаление производится без запроса на подтверждение, "молча". Если же такие объекты есть, программа выдает диалоговое окно запроса (рис. 4.19). Нажатие кнопки Delete all приведет к уничтожению всех выбранных цветов, при этом цвета объектов станут локальными. Если нажать кнопку Delete unused, то будут удалены только цвета, которые в документе не использовались.
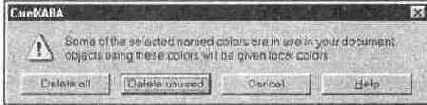
Рис. 4.19.
Запрос на удаление цвета из библиотеки
Эта удобная функция поможет избавиться от накопившихся неиспользуемых цветов по окончании работы над документом.
Options.
Под этой кнопкой расположены три команды управления галереей. Команда Properties открывает диалоговое окно. Единственная функция этого окна — задание режима отображения образцов галереи (рис. 4.20). Режим выбирается в раскрывающемся списке, чтобы он начал действовать, необходимо нажать кнопку Apply. В режиме Display full information отображаются не только название цвета, но и модель, содержание компонентов и примечания: тип цвета, если он не обычный, а плашечный или зависимый (оттенок, тень или связанный), и статус not in use, если цвет не используется в документе. Команда Find позволяет осуществлять поиск в галерее по образцу.
Диалоговое окно Find gallery item (рис. 4.21) содержит поле ввода, где задается образец для поиска, и переключатель области поиска. В положении
Search names & keywords поиск проводится только по названиям цветов, в положении Search all information — также по дополнительным данным, отображаемым в режиме Display full information. Порядок образцов в библиотеке можно задавать не только вручную, но и автоматически, сортируя цвета по разным признакам (ключам). Для сортировки используется диалоговое окно Gallery sort options (рис. 4.22). Окно сортировки вызывается командой Sort, доступной из подменю команды Options меню галереи.
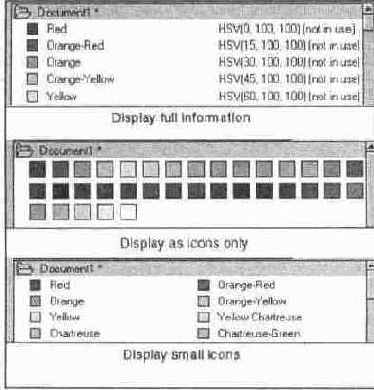
Рис. 4.20.
Режимы отображения образцов галереи
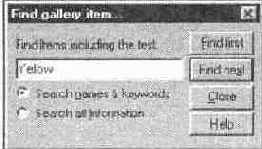
РИС. 4.21.
Окно поиска по галерее
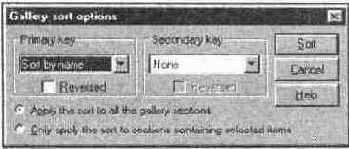
Рис. 4.22.
Сортировка элементов галереи
В раскрывающихся списках задаются ключи сортировки первого и второго уровня. Ключ первого уровня задает основной порядок расположения цветов, ключ второго уровня — сортировку образцов, совпадающих по первому ключу. Любой из ключей имеет флажок Reversed. Если он установлен, то сортировка производится в обратном порядке. Переключатель внизу диалогового окна определяет область сортировки. В положении Apply the sort to all the gallery sections сортируются все библиотеки, в противном случае сортировка производится только в библиотеке, в которой находится выделенный цвет.
Пример сортировки библиотеки. Первый ключ — Sort by model, сортировать no модели. Все цвета библиотеки будут располагаться в алфавитном порядке названий модели (сначала CMYK, потом RGB, HSV, Grayscale). Однако при отсутствии второго ключа, т. е. если в соответствующем раскрывающемся списке выбран пункт None, цвета одной модели будут располагаться произвольно. Пусть вторым ключом будет Sort by hue (сортировать по цветовому тону). Тогда внутри одной модели цвета будут расположены по спектру, начиная с красных (Ние=0), затем желтые, зеленые, синие и заканчивая фиолетовыми. Если же во втором ключе установить флажок Reversed, то расположение цветов по моделям не изменится, но внутри модели они будут отсортированы наоборот, от фиолетовых к красным.
Help.
Нажатие этой кнопки открывает соответствующую тему файла справки CorelXARA.
Redefine. Эта кнопка служит для переопределения цвета. Вы можете переопределить значение именованного цвета по образцу заливки любого объекта в документе. Для этого нужно выбрать объект, окрашенный цветом с нужными характеристиками, затем выбрать цвет в галерее и нажать кнопку Redefine. Переопределяемый цвет приобретет все атрибуты цвета объекта. Имя переопределенного цвета останется прежним, однако к нему будет добавлено слово Redefined. При переопределении все объекты, окрашенные исходным цветом, принимают переопределенный цвет. Кнопка дублируется в контекстном меню.
Модель существующего цвета можно изменить, хотя непосредственное изменение в редакторе цветов никак не отразится на модели существующего цвета, поскольку меняется только модель просмотра. Для изменения модели следует сделать активным изменяемый цвет в галерее, затем открыть Color editor. В редакторе цветов будет активен локальный цвет, совпадающий по параметрам с выбранным. Измените его модель редактирования и одну из характеристик (например, в модели CMYK увеличьте на 1 значение пурпурного компонента). Нажмите кнопку Redefine. Выбранный в галерее цвет приобрел значения определенного в редакторе. Имя его осталось прежним, только с добавленным статусом (Redefined). Остается только вернуть параметры цвета в исходное состояние (в данном случае, уменьшить на 1 значение пурпурного компонента) и удалить слово Redefined из названия, если оно вам мешает. Как видите, способ довольно утомительный, поэтому авторы советуют заранее определять цвета в требуемых моделях.
Edit.
Эта кнопка активна при наличии выбранного цвета в галерее. При ее нажатии открывается окно редактора цветов с этим цветом в качестве текущего. Кнопка дублируется в контекстном меню.
Name.
Кнопка предназначена для вызова окна переименования выбранного цвета. Также дублируется в контекстном меню.
Background.
При нажатии этой кнопки выбранный цвет становится фоновым для страницы (располагается на фоновом слое и не печатается). Кнопка дублируется в контекстном меню.